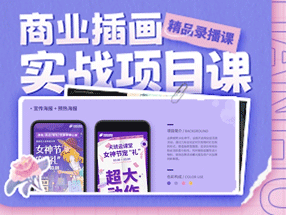-

2352
浏览原创热 室内设计 彩平图 PS标签释义【】加载中...【室内教程】PS彩色平面图教程235201
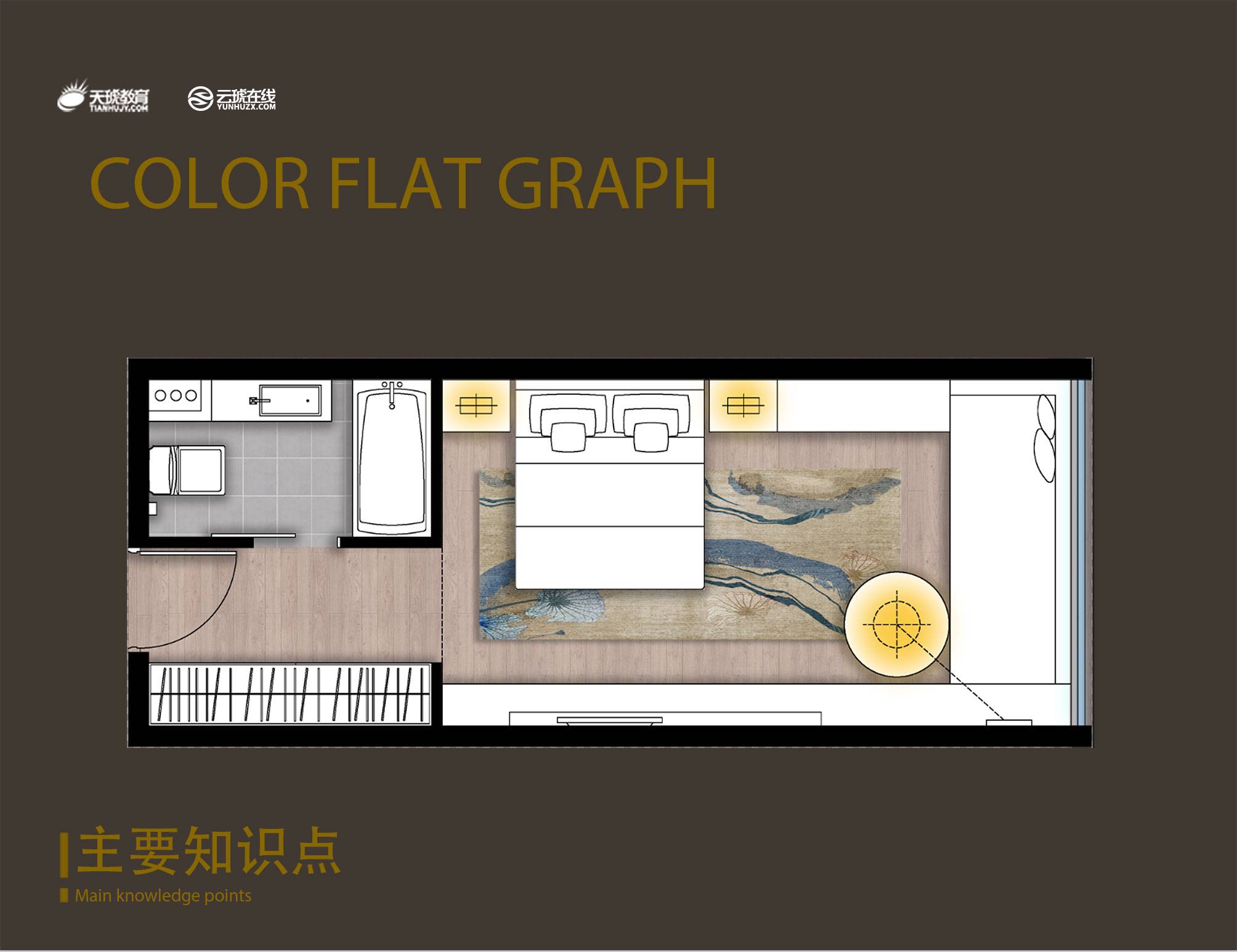

1、 首先,点击电脑左下角的window图标,点击所有程序里面的PS程序,我这里是用的Adobe Photoshop CC 2017,按Ctrl+O,然后找到 下载的“彩平图图文教程”文件夹,双击并打开,再双击我们的“平面图-Model”PDF文件,在弹出来的画面找到“确认”,并点击确认按钮,具体操作如下图

2、找到我们下图用红框标记的位置
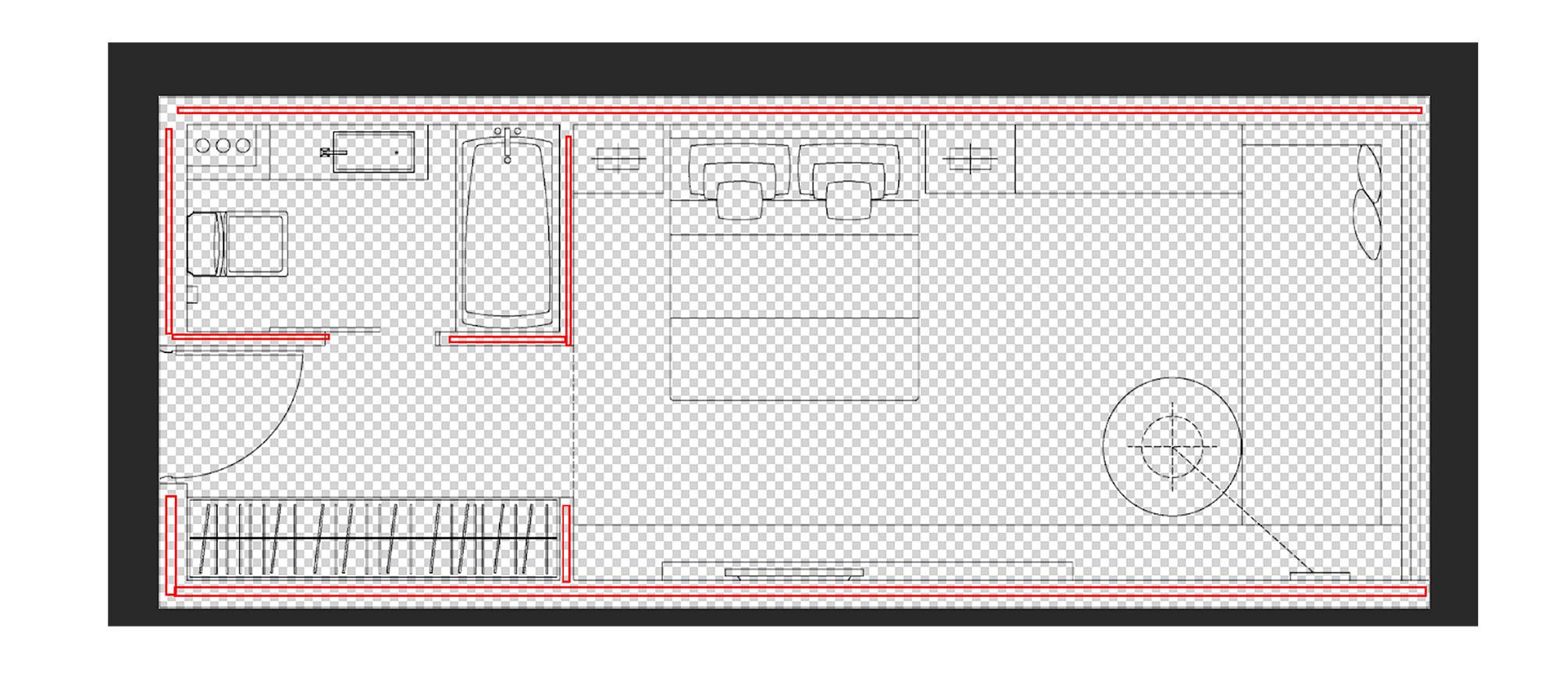
3、然后找到PS左边工具栏的魔棒工具并单击鼠标左键
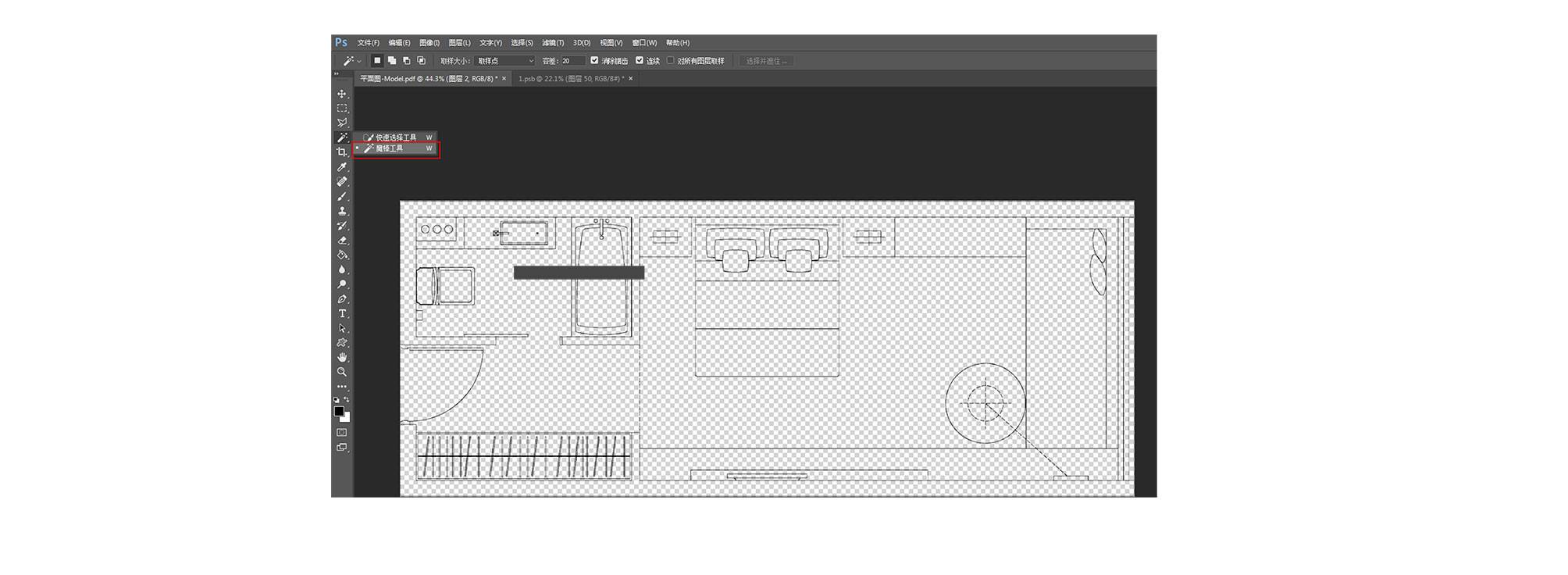
4、接着找到我们下图绿色点标记的位置,在其中一个位置点击一次,然后按住Shift键不放,在另一个标记的位置点击一次,然后放开Shift键,使红框标记区域显示为虚线。具体操作如下
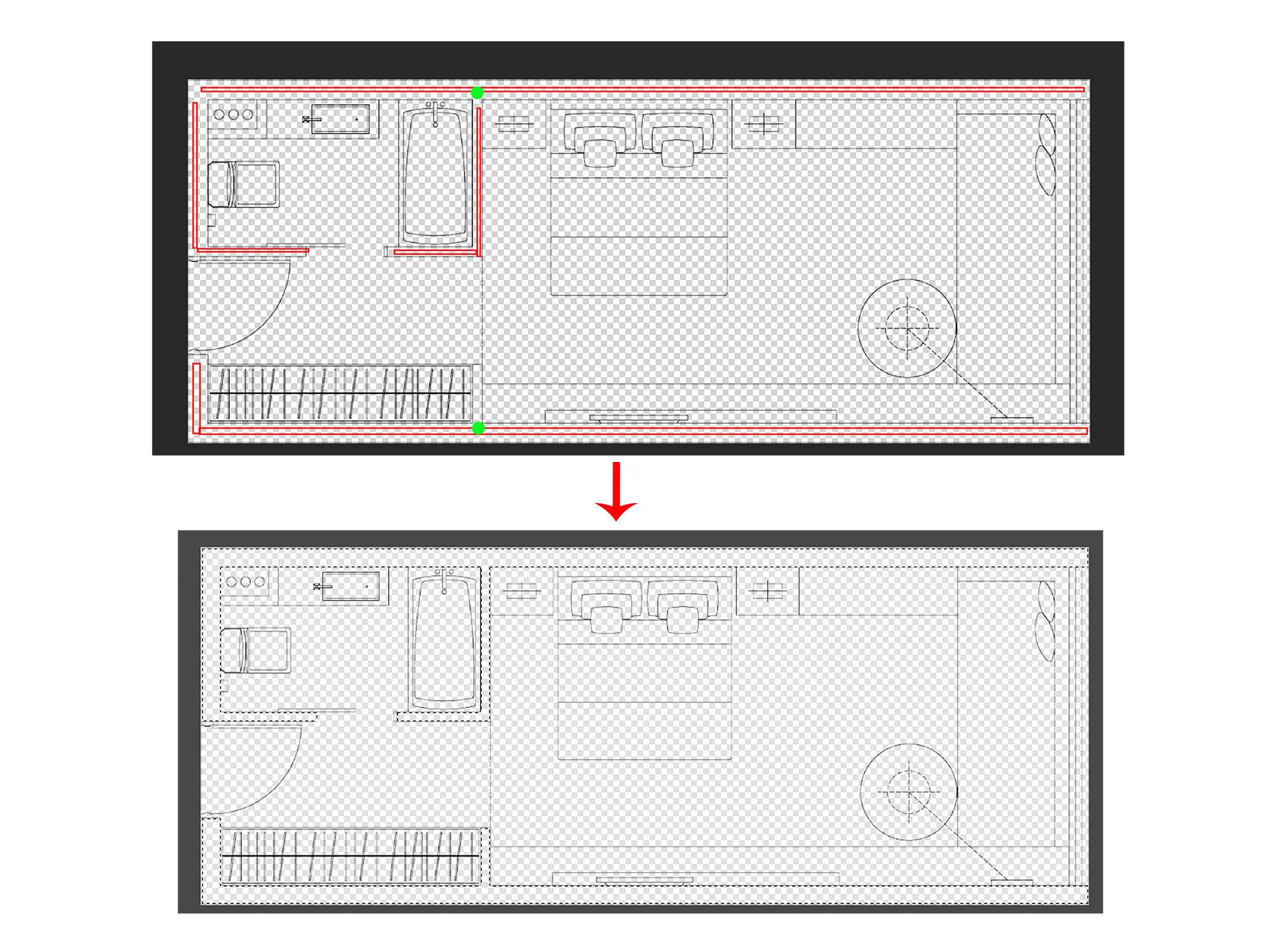
5、选中上面区域的同时新建一个图层,点击右下角的新建图层按钮,然后在新建图层单击鼠标左键不放,将图层向下拖动到底层
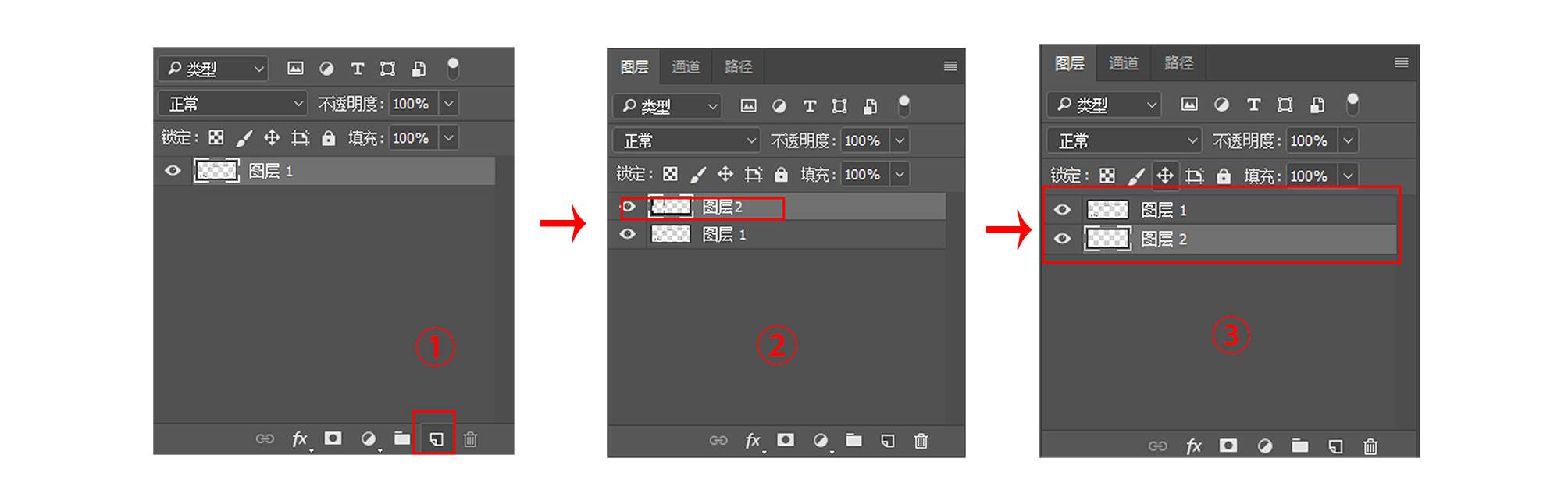
6、鼠标在“图层2”图层名称上面双击,修改图层名字为“墙体”,按住Alt+Delete快捷键填充图层为黑色,按Ctrl+D取消选择,具体操作如下图
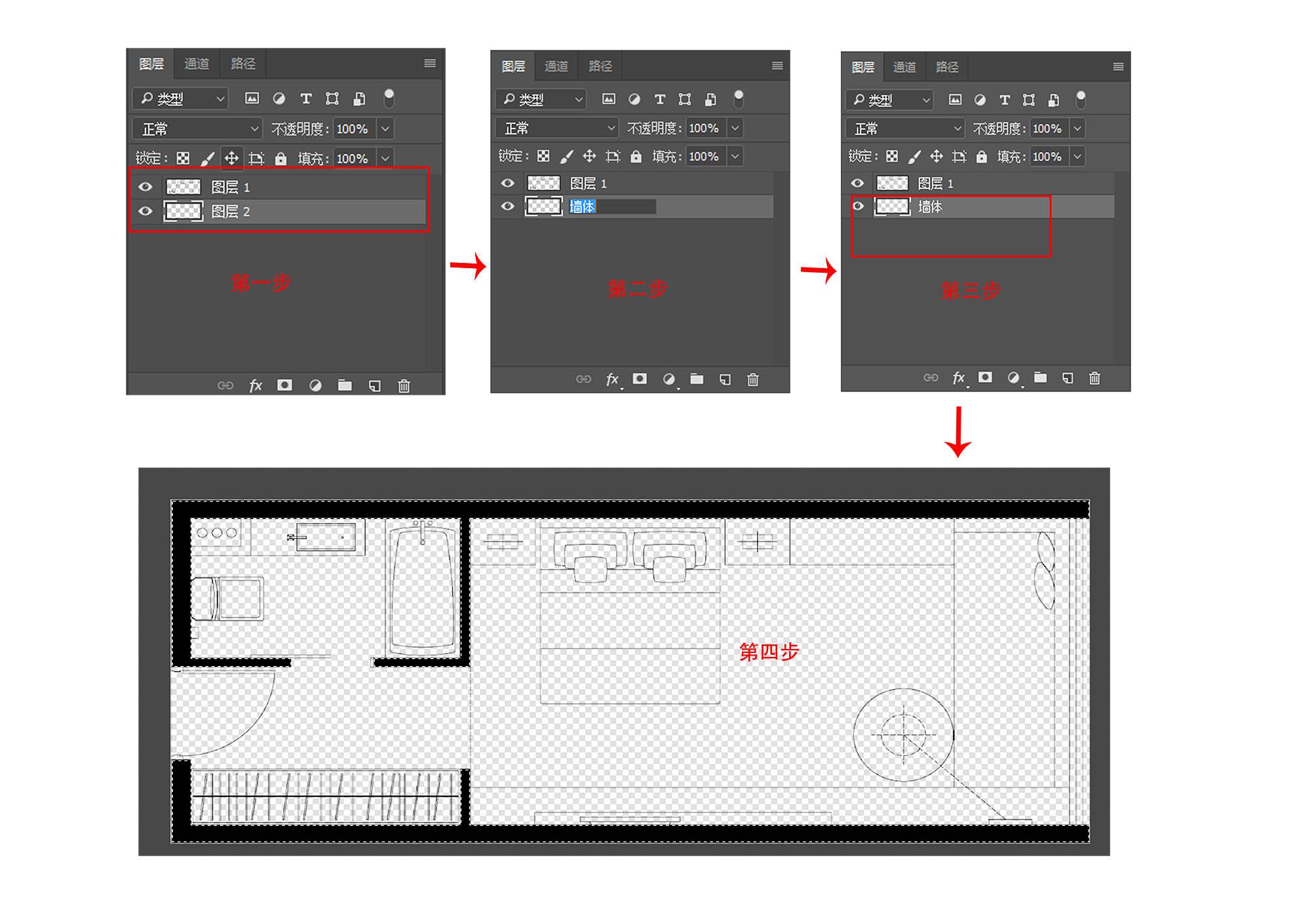
7、点击PS的左上角的“文件”按钮,点击“置入嵌入的智能对象” 选项,双击“卫生间地板”文件进入到PS界面,具体操作如下图
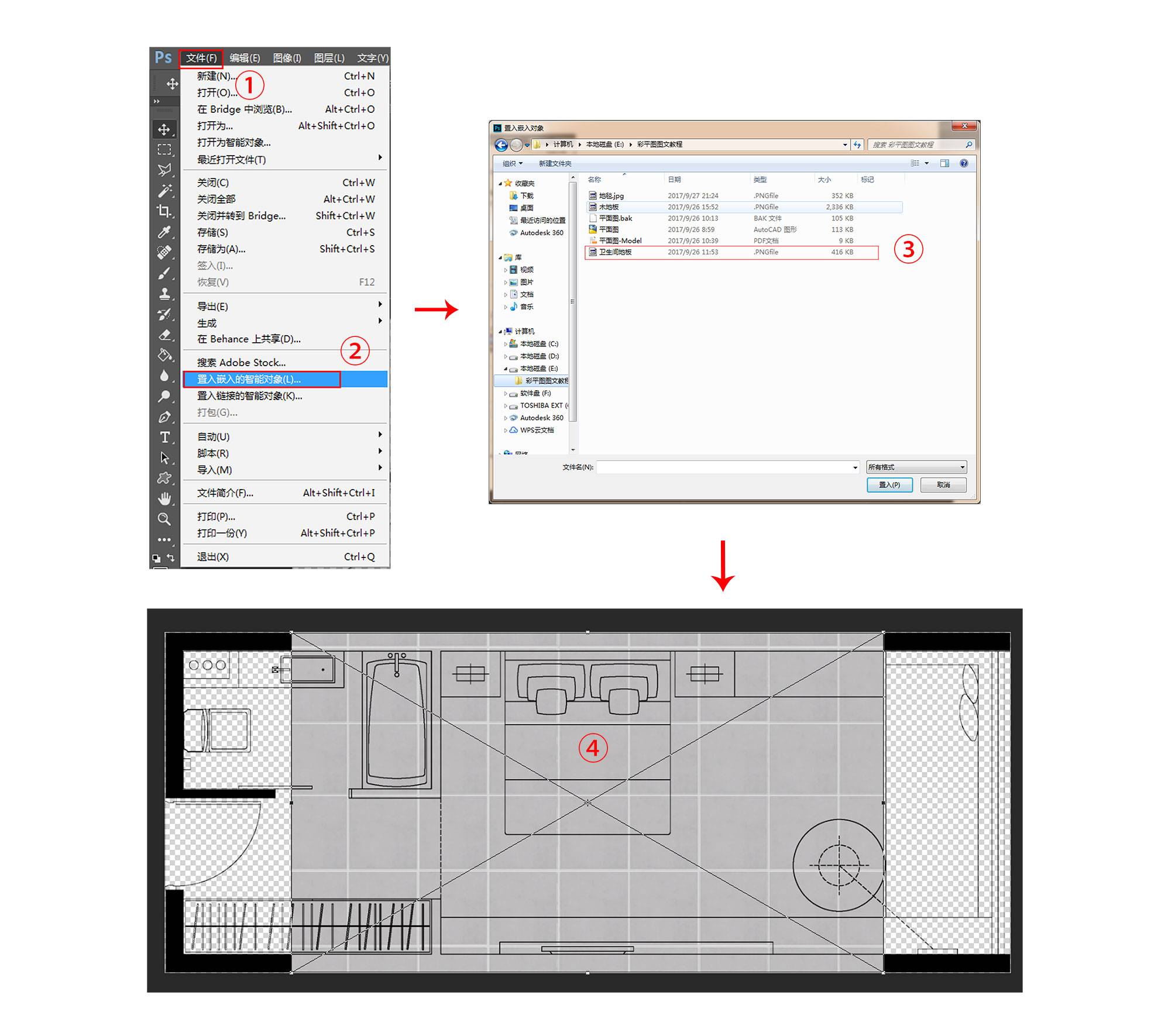
8、在下图标记的“A”处角点,点击鼠标左键不放拖动到“a”墙角,同样对”B“”C“”D“处角点,点击鼠标左键不放拖动到对应的“b”“c”“d”处。然后按Enter键

9、点击“卫生间地板”图层名称,单击鼠标右键,选择“栅格化图层”,然后单击鼠标左键不放,将图层向下拖动到底层
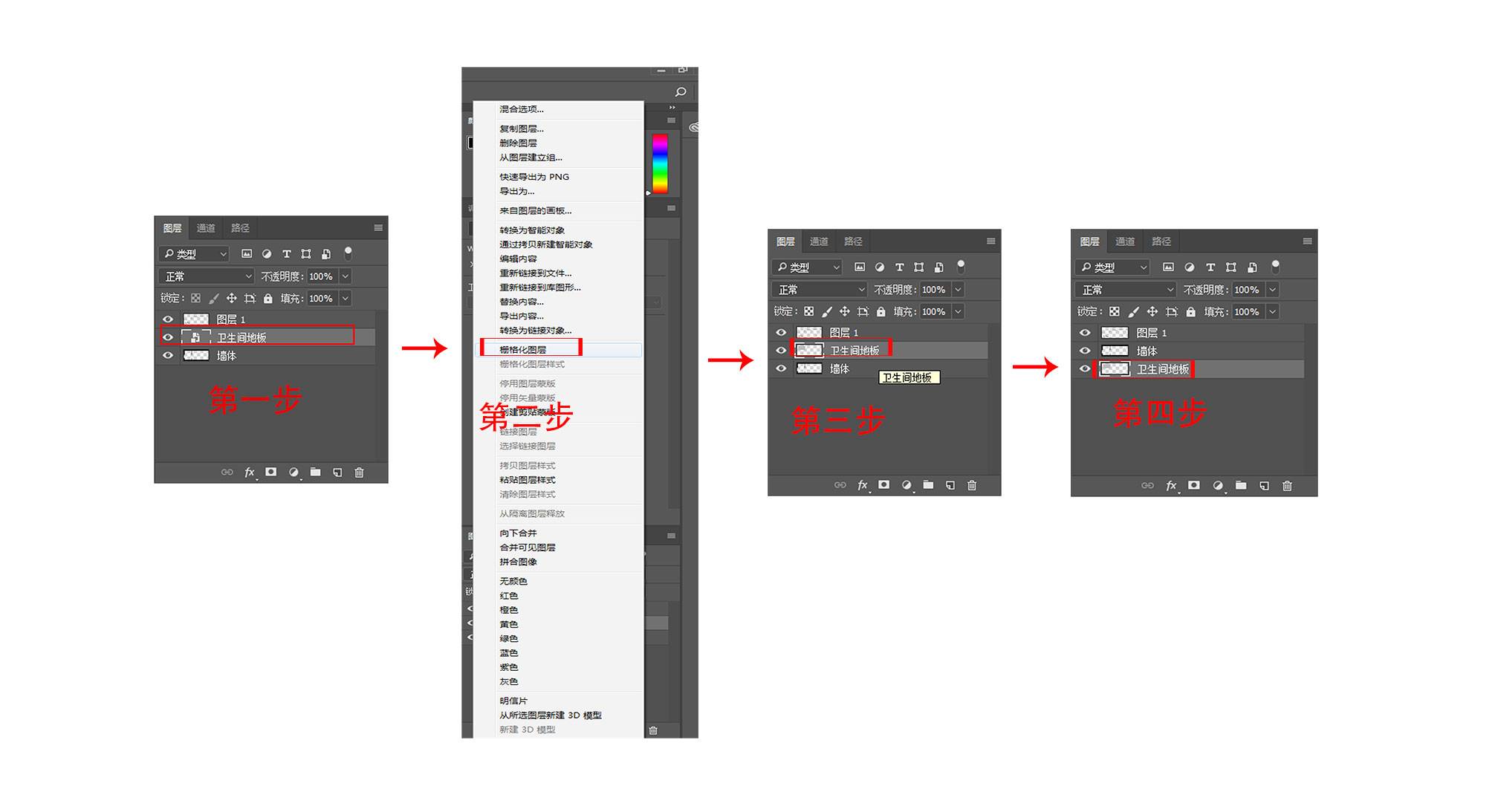
10、接下来就是木地板贴图,点击PS左上角“文件”按钮,点击‘置入嵌入的智能对象“,双击“木地板”文件进入到PS界面,按Enter键确认,具体操作如下图

11、在木地板图层的图层名称上面单击右键鼠标,选择“格栅化图层”,接着单击鼠标左键并拖动图层到”卫生间地板“图层的下面,具体操作如下图

12、在下面第一步截图的红框位置单击鼠标左键,新建一个图层,在图层名称上面双击鼠标左键,将其命名为“家具”,拖动图层到卫生间地板图层的上面,具体操作如下图
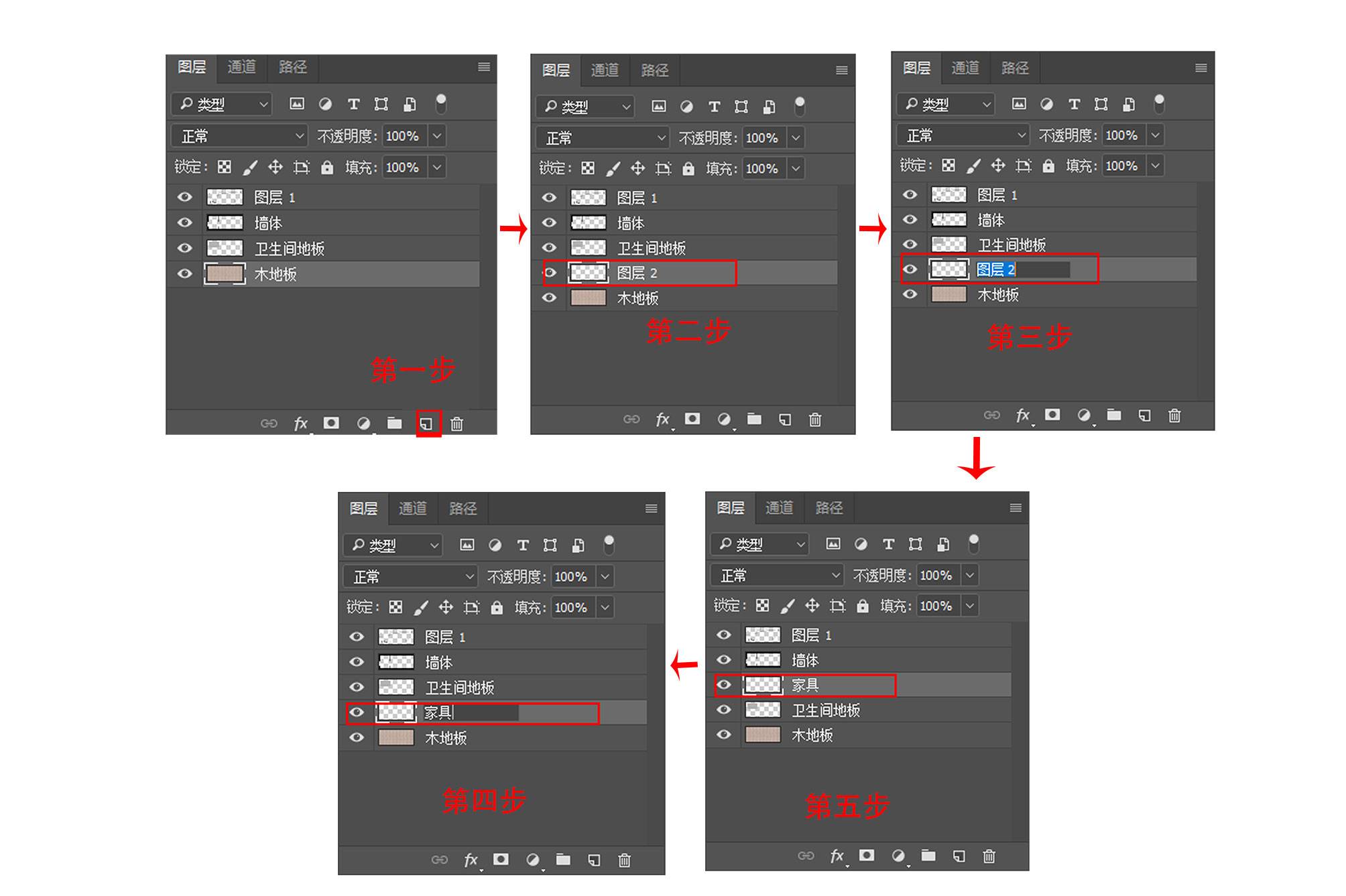
13、点击选择“图层1”,然后在PS左边工具栏上面找到矩形套索工具并点击
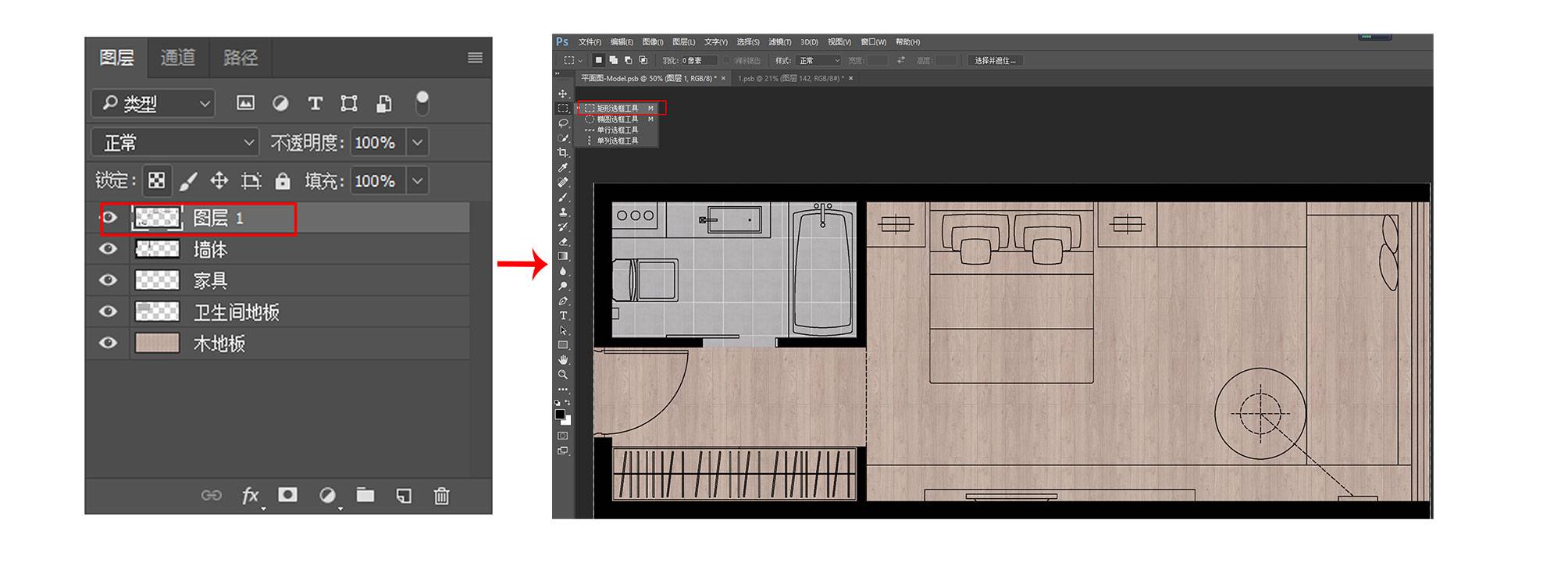
14、接下来,在下图用阿拉伯数字标记的家具上面有绿点和蓝点,先在一个家具上面先用鼠标左键单击绿点并拖动到蓝点松开,然后按Shift键不放,分别在其他的家具上面先用鼠标左键单击绿点并拖动到蓝点松开,除了标记了“10”的家具
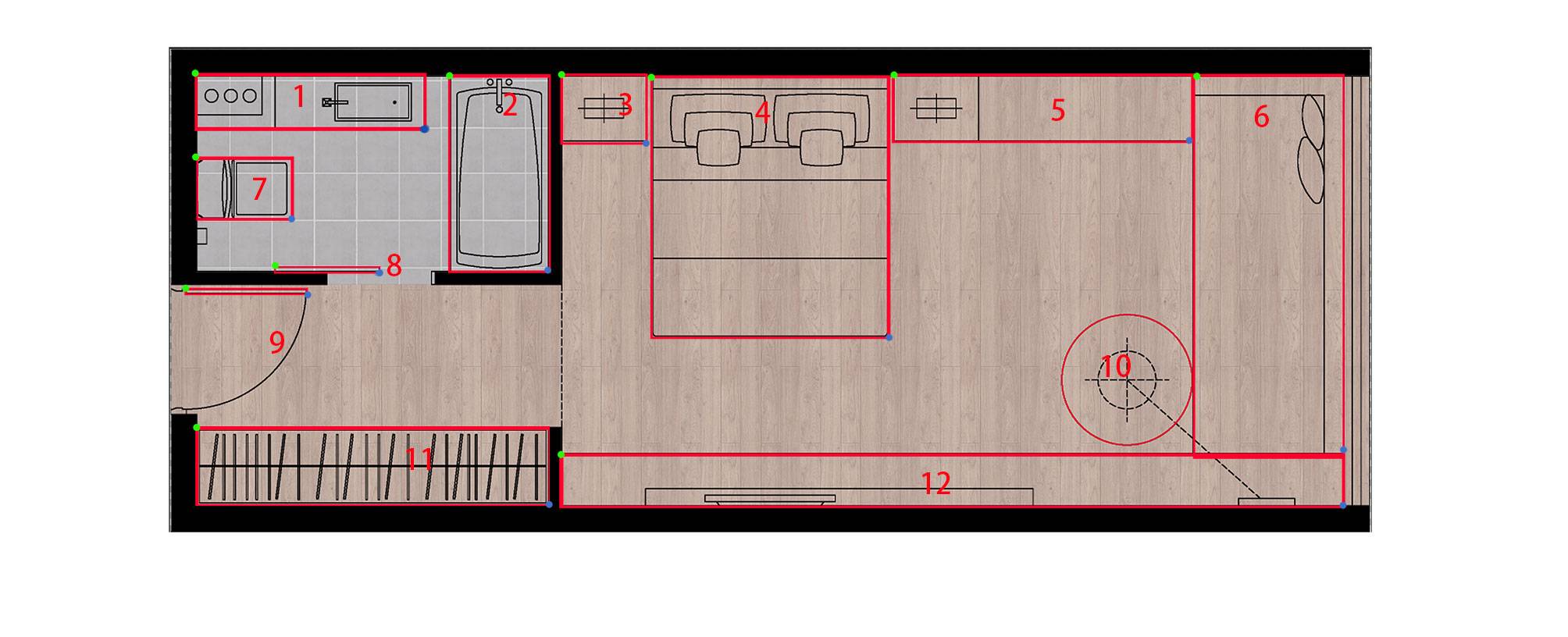
15、在选择第10号家具的时候,我们使用魔棒工具,按住shift键在圆桌上面点击,框选完全部的家具后,红框区域显示为虚线,接着松开shift键
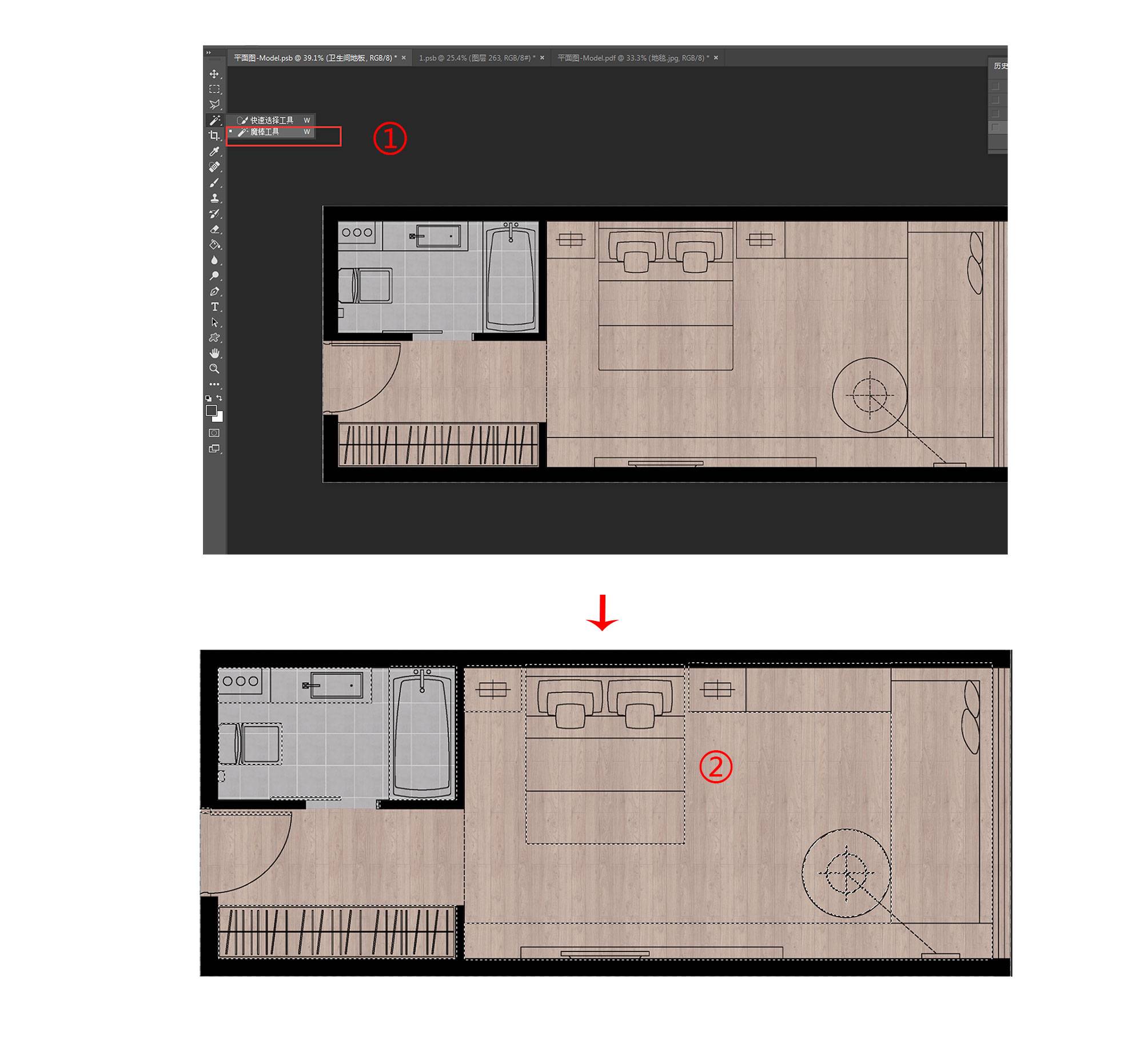
16、选完家具后,点击”家具图层”图层名称,按住Ctrl+Delete键,将虚线内部填充为白色,然后按Ctrl+D键,取消选择
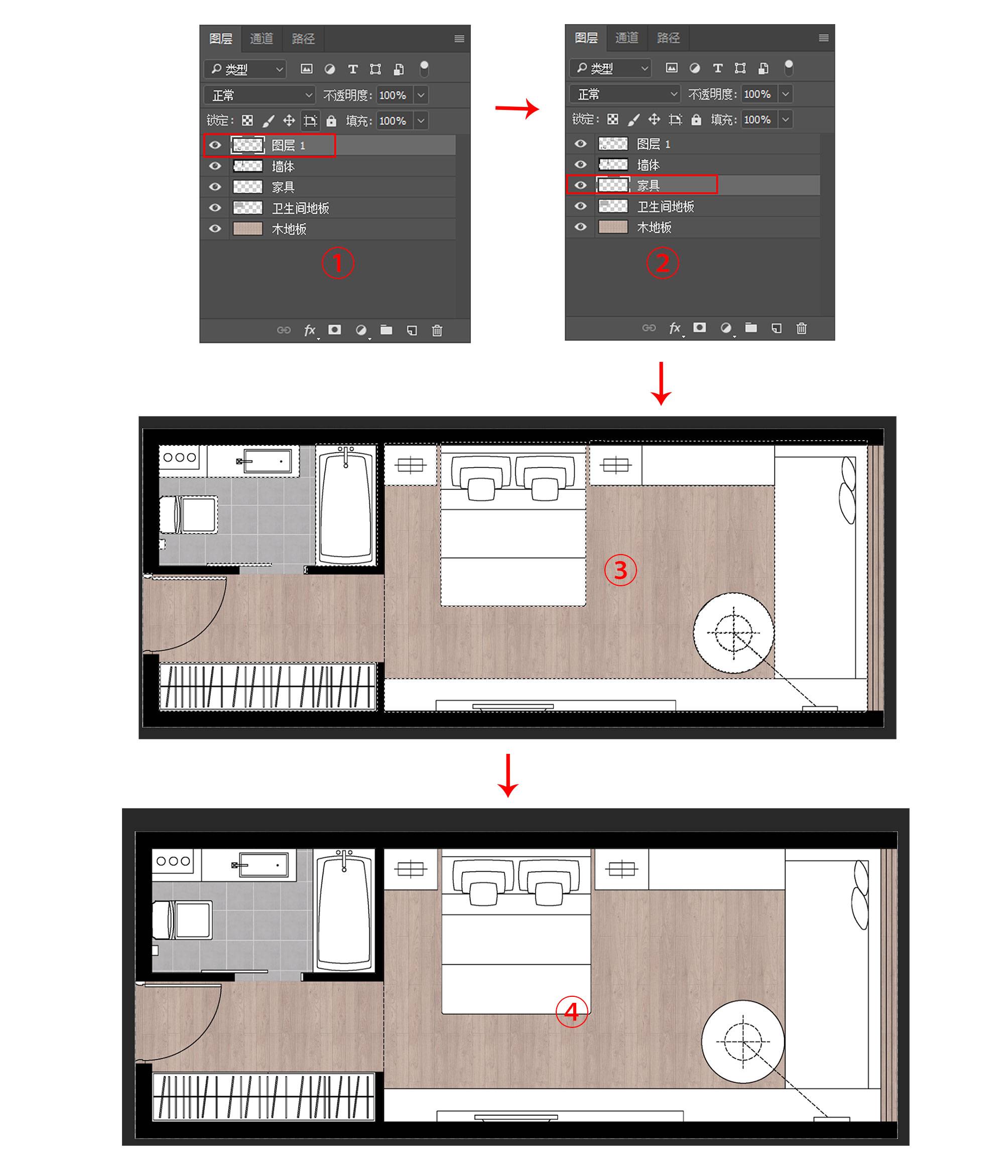
17、鼠标左键单击家具图层的图层名称,然后点击鼠标右键,鼠标单击混合选项
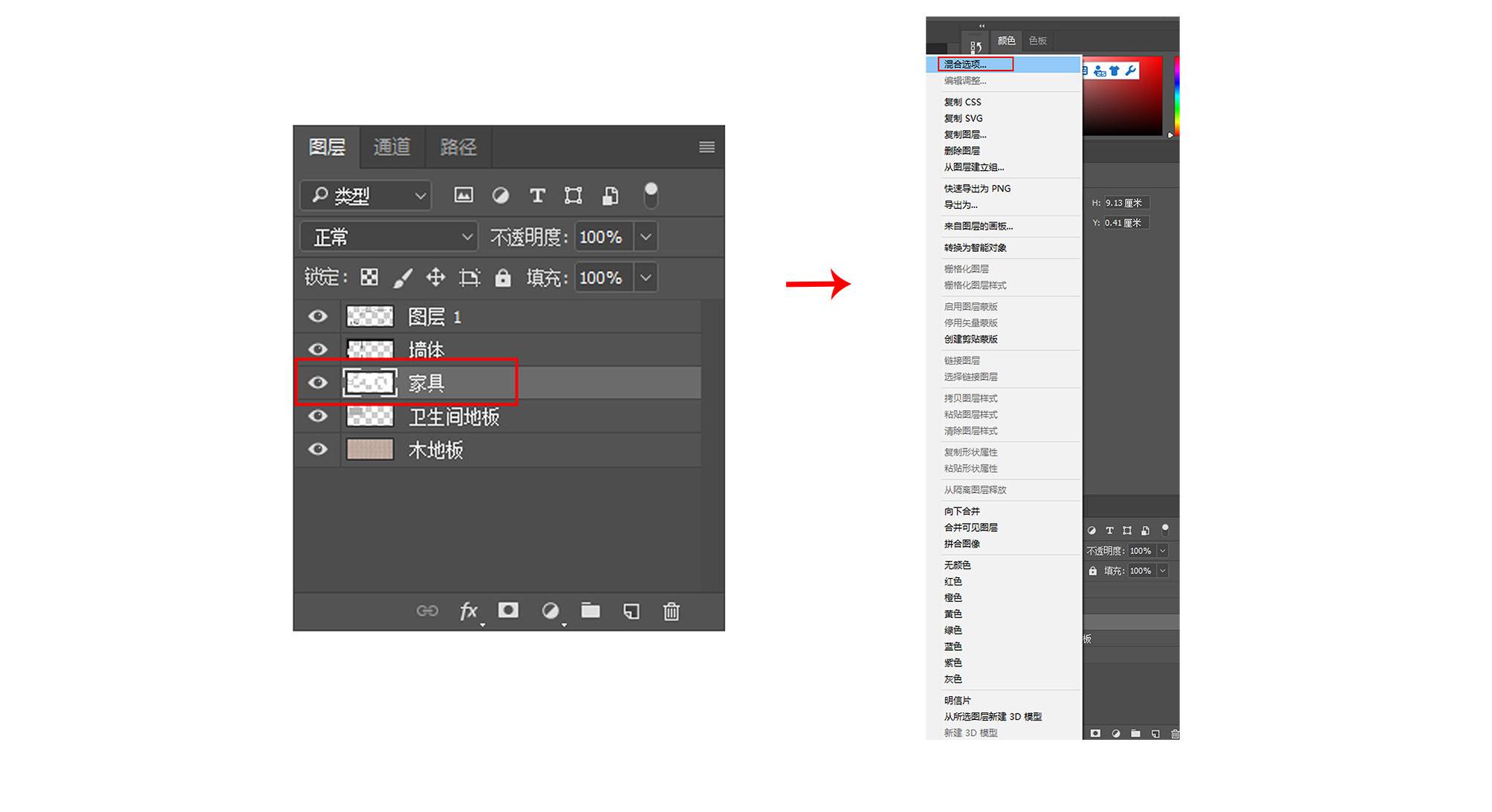
18、在混合选项里面鼠标左键单击“投影”选项名称,然后调整角度、距离、扩展的参数。参数如下面第二步骤的红框标记位置 ,调整完后单击确认
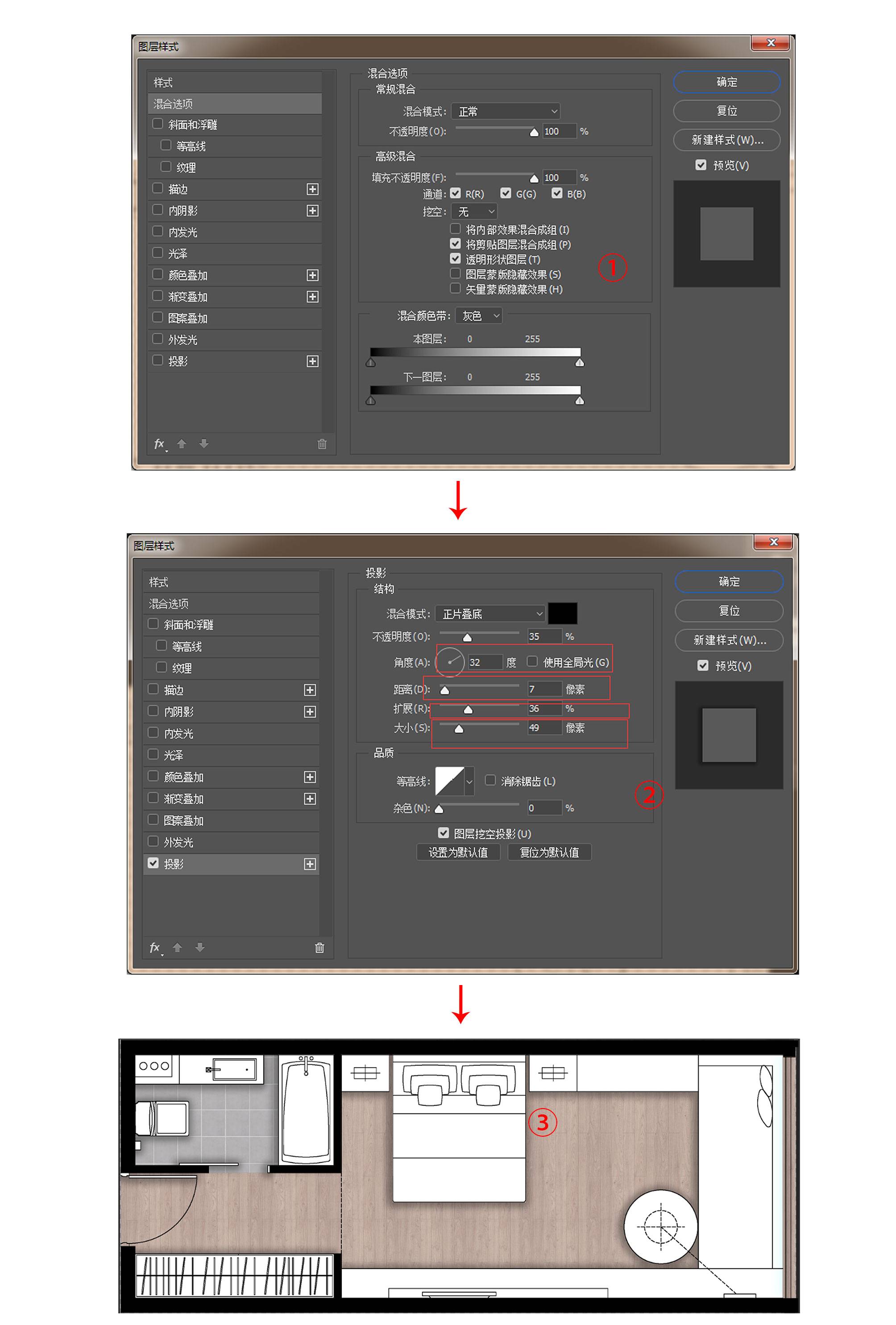
19、接下来在PS的左边工具栏找到矩形选框工具,对平面图的右边的沙发后面的窗户进行选择,在下图第一步红框标记的左上角的绿点单击并拖动到蓝点, 然后松开鼠标

20、在PS的右边找到颜色面板,单击红框标记的色块,去到拾色器面板,在上面的”R””G””B”3个输入框输入下图拾色器截图界面的红框标记位置的“R”“G”“B”输入框的对应数字,然后单击确认按钮,在PS的上方找到羽化栏目,在里面填写羽化值10,按Enter键,再按Alt+Delete键,填充到图层,然后按住Ctrl+D,取消选择
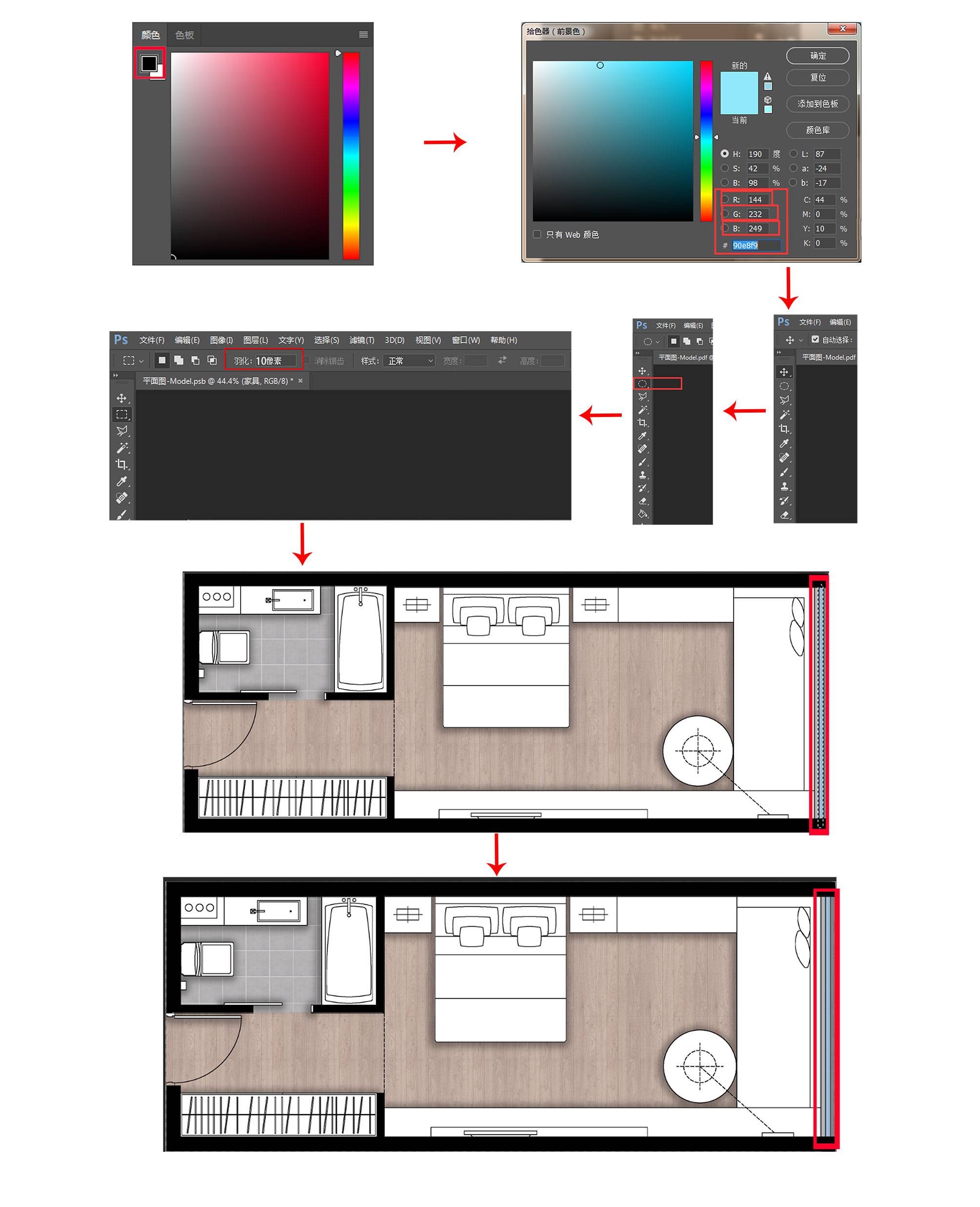
21、接下来给彩平图加上灯光,我们先新建一个图层2,双击图层“图层名称”将其命名为“灯光”
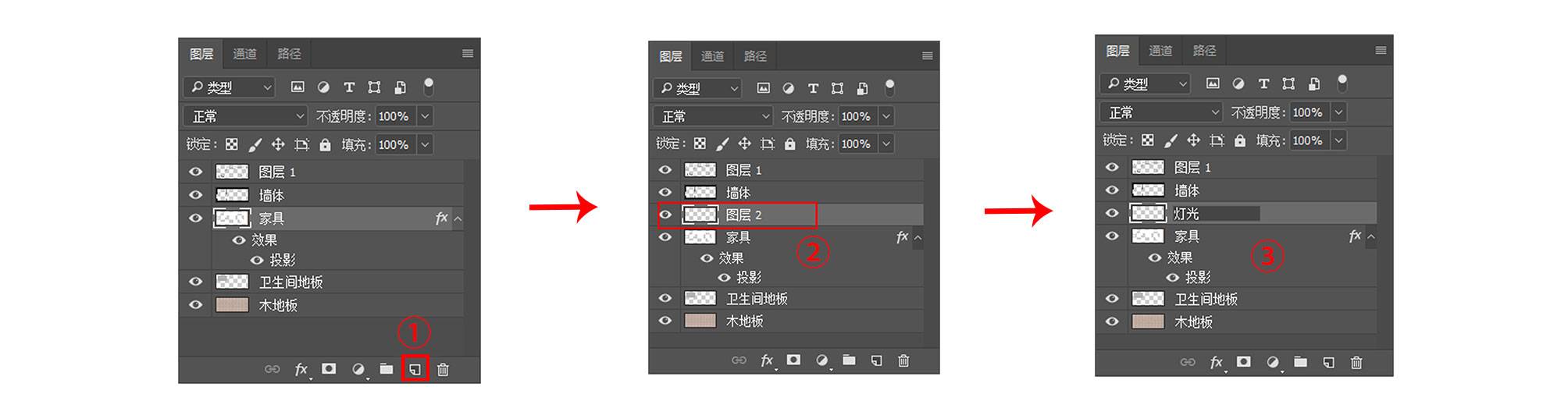
22、接下来看一下我们标记一下灯具的位置

23、接着我们找到PS左边工具栏的椭圆选框工具并点击,然后在下面第二步的截图上面找到最左边的红框的绿点标记,使用鼠标左键单击并拖动到蓝色标记上面,按住Shift键不放的同时,并分别对其他2个红框的标记位置进行加选

24、在PS右上角的颜色面板,单击红框标记的黑色区域,去到拾色器,在上面的”R””G””B”3个输入框输入下图拾色器截图界面的红框标记位置的“R”“G”“B”输入框的对应数字,然后点击确认按钮,再找到PS的左上角的羽化栏目,输入40,按enter键,按住alt+delete键,填充图层,按Ctrl+D,取消选择

25、接下来我们再加上一个地毯,点击PS左上角“文件”按钮,点击“置入嵌入的智能对象”选项,双击我们的“地毯”文件
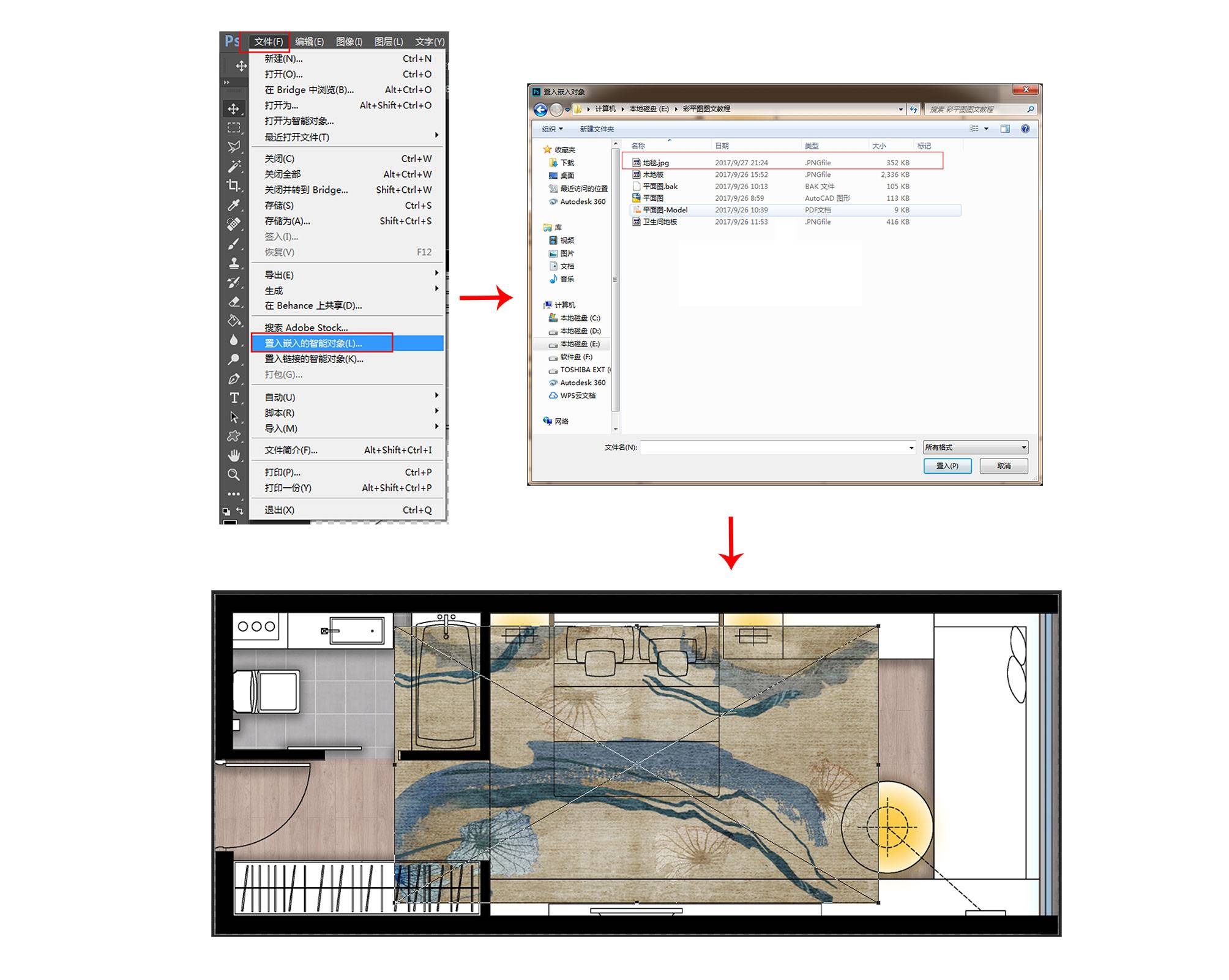
26、在下图标记的“A”处角点,点击鼠标左键不放拖动到“a”处,同样对“B”、“C”、“D”处,点击鼠标左键不放拖动到对应的“b”、“c”、“d”处,然后按enter键
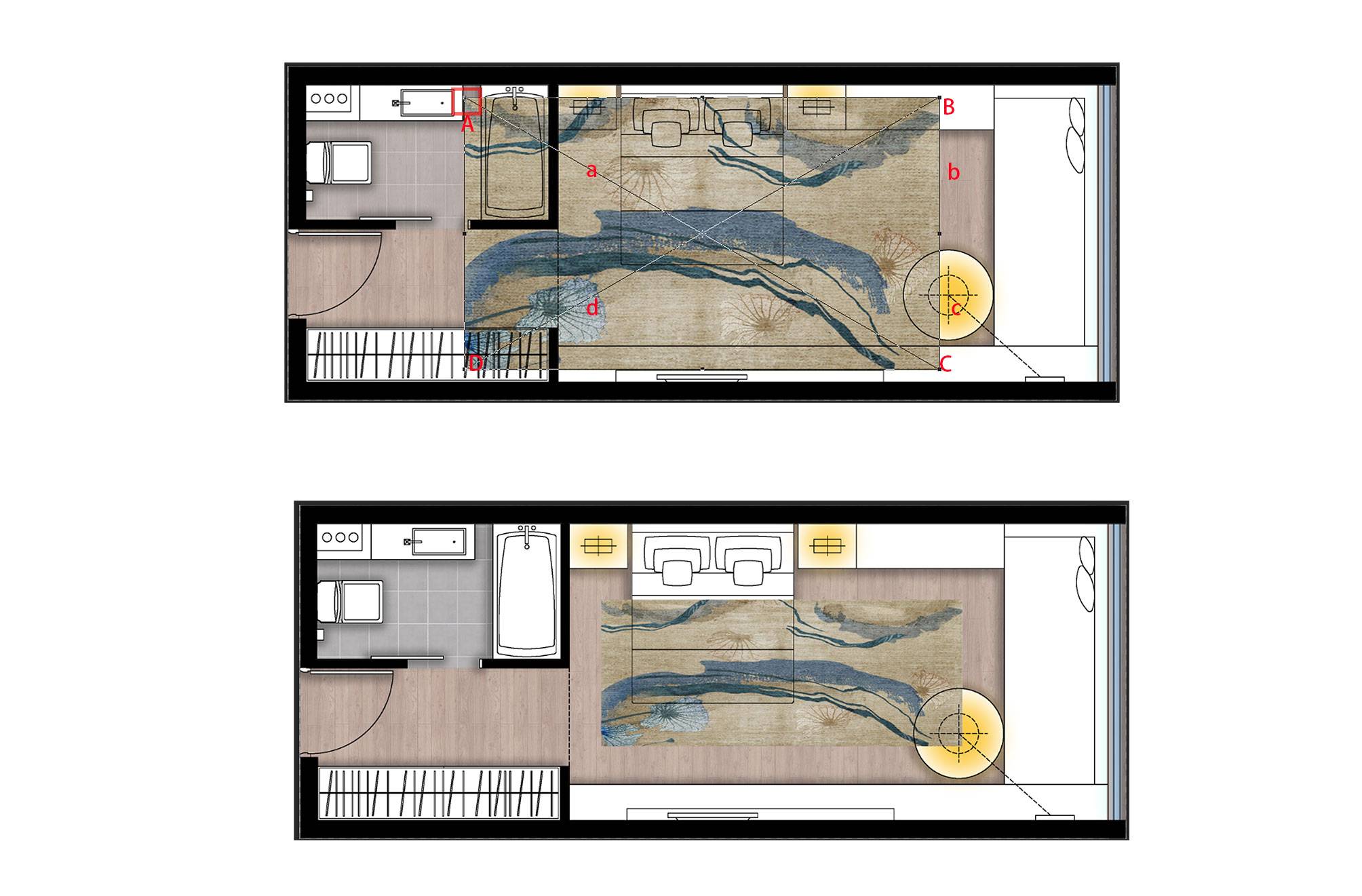
27、在地毯图层名称上面右击鼠标,选择“格栅化图层“,然后点击鼠标左键不放,将其拖到家具图层下面

28、点击地毯图层名称,然后点击鼠标右键,点击混合选项
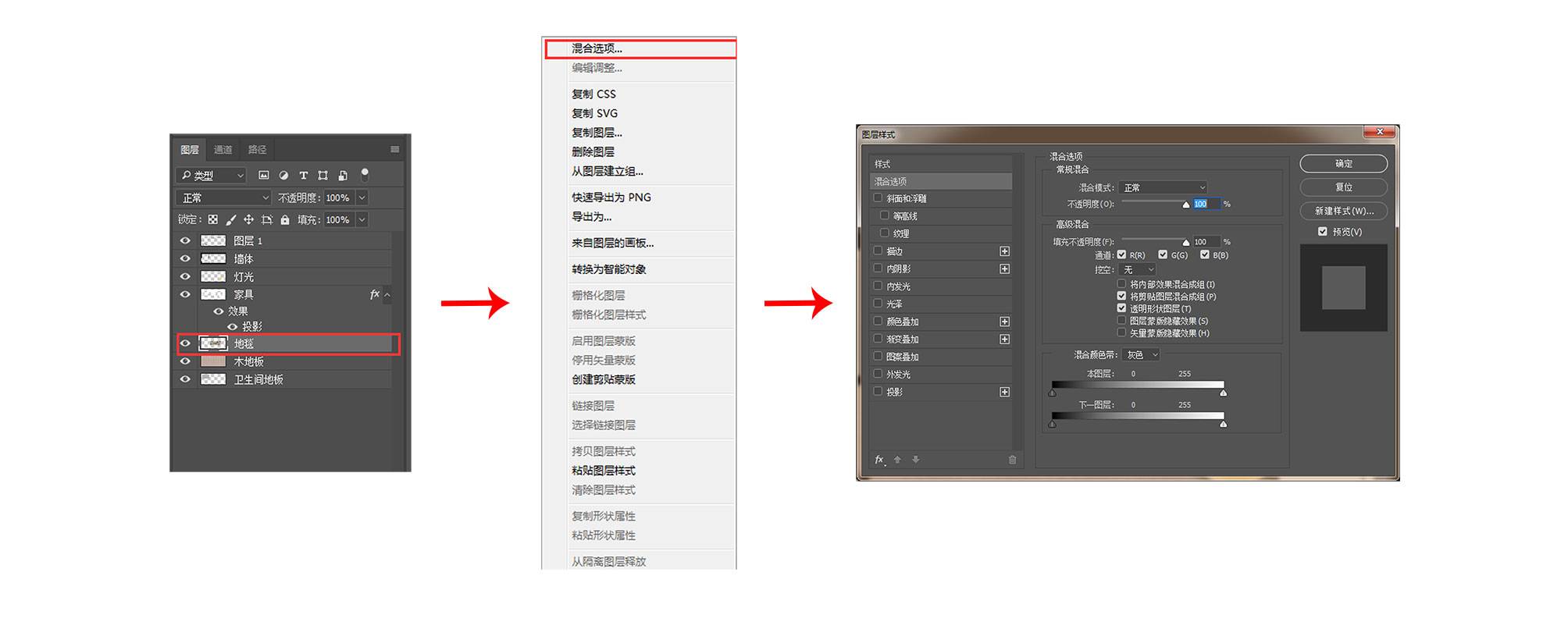
29、在混合选项里面单击“投影”选项名称,然后调整“角度”、“距离”、“扩展”的参数。,具体参数如下图投影面板标记的红框标记位置 ,然后确认

30、这样我们一个简单的彩平图就这样出来了。最终如图
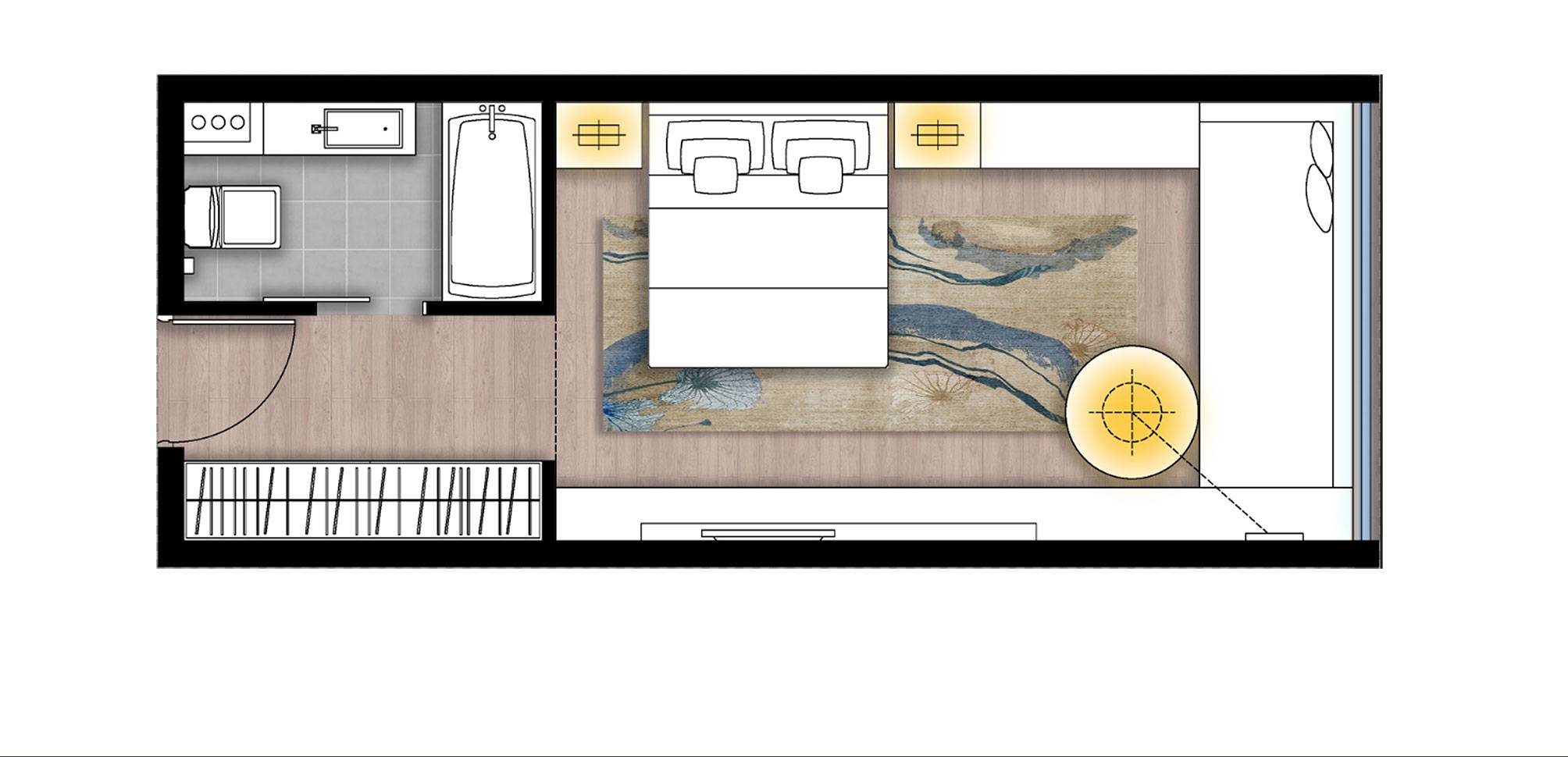
作者:彭彭老师
本文由 @彭彭老师 原创发布于云琥在线。未经许可,禁止转载
推荐阅读
-
12889
浏览 PS教程【PS教程】PhotoshopCC 2019版本功能更新介绍一、等比例缩放再也不用按住shift键了,默认等比例缩放,反而是要按...发起人助教小安2018-11-13
PS教程【PS教程】PhotoshopCC 2019版本功能更新介绍一、等比例缩放再也不用按住shift键了,默认等比例缩放,反而是要按...发起人助教小安2018-11-13
128898143
-
7701
浏览 AI2019 AI教程【AI图文教程】2019AICC版本新功能介绍一、可同时修改多个画板中的类似对象,以节省时间,无论你元素是不是...发起人助教小安2018-12-03
AI2019 AI教程【AI图文教程】2019AICC版本新功能介绍一、可同时修改多个画板中的类似对象,以节省时间,无论你元素是不是...发起人助教小安2018-12-03
77012422
-
6394
浏览 15周年 感恩回馈同行十五载感恩回馈活动发起人云小琥小跟班2017-11-14
15周年 感恩回馈同行十五载感恩回馈活动发起人云小琥小跟班2017-11-14
63941442
-
7057
浏览 ps 图文教程 肌理 ···【Photoshop教程】制作肌理插画教程在设计中,怎样让自己的设计更加出彩相信是不少设计师正在面临的难题。某个悠闲...发起人版式设计助教2017-12-07
ps 图文教程 肌理 ···【Photoshop教程】制作肌理插画教程在设计中,怎样让自己的设计更加出彩相信是不少设计师正在面临的难题。某个悠闲...发起人版式设计助教2017-12-07
70571348
-
4654
浏览 设计干货 设计灵感如何避免字体侵权?这31款免费可商用字体请收好最近,微博上的一个话题,让小天十分震惊。 近10年来,国内字体侵权案数量翻了10...发起人云小琥2021-06-11
设计干货 设计灵感如何避免字体侵权?这31款免费可商用字体请收好最近,微博上的一个话题,让小天十分震惊。 近10年来,国内字体侵权案数量翻了10...发起人云小琥2021-06-11
46548102
 2000+节教程免费学
2000+节教程免费学
 点亮VIP尊贵标识
点亮VIP尊贵标识
 130+节前沿技法课
130+节前沿技法课
 12+门课程享折上折
12+门课程享折上折
 10+场/年·云逛潮流设计
10+场/年·云逛潮流设计
 N项特权持续解锁
N项特权持续解锁